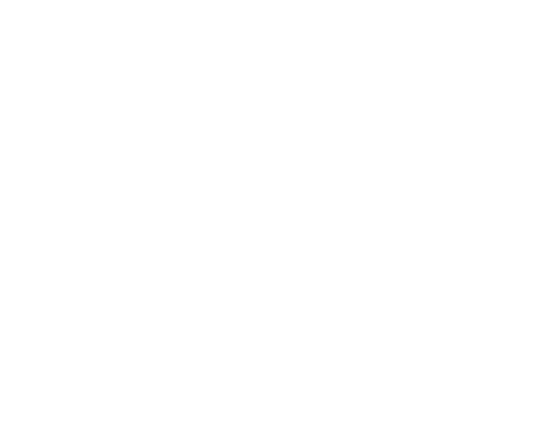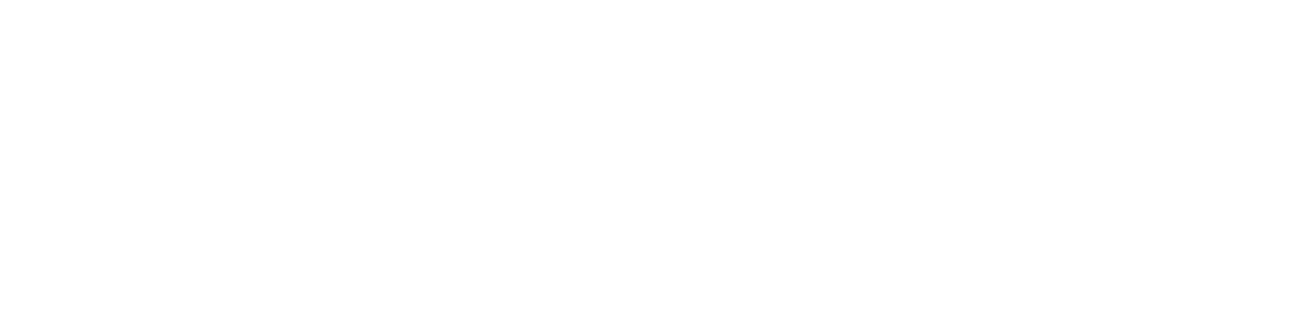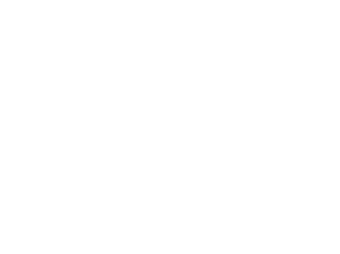A lot people already use Gmail for their personal address so we've made it easy so you can easily add your email address with Cheaper Domains to your Gmail account. This article is for Gmail accessed through your web browser, for the mobile application please see these instructions.
Select the Gear Icon (Right hand side)
Click Settings
Click Accounts and Import
Select Add a POP3 Mail Account you own first.
Type in email address and click Next
Select check box next to 'Import emails from my other account (POP3)'
Username: Full Email Address (email@yourdomain.com.au)
Password: Email Address Password
POP Server: mail.cheaperdomains.com.au Port: 995
Tick - Always use a secure connection (SSL)
If you'd like to keep a copy of each message Gmail retrieves in your other mail accounts, select the Leave a copy of retrieved messages on the server checkbox. This way, you can access mail in your other accounts, and in Gmail.
Select Add Account
Once you have added your account you will prompted with Your Mail Account Has Been Added. but if you want to send email as well select 'Yes, I want to be able to send mail as Your@EmailAddress.com.au' click Next Step
Untick Treat as an Alias and click Next Step
SMTP Server: mail.cheaperdomains.com.au Port: 465
Username: Full Email Address (email@yourdomain.com.au)
Password: Email Address Password
Select Secured connection using SSL
Click Add Account then you will be sent a verification code to complete the process.
When recovering your Verification Code the quickest way is via our Webmail with your Email as your Username and your Email Password.
27/02/2023
Note: If you can't find an answer to your problem click Here to open a support ticket (requires log in).