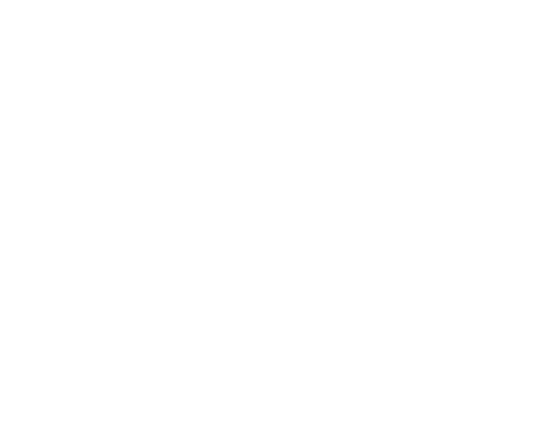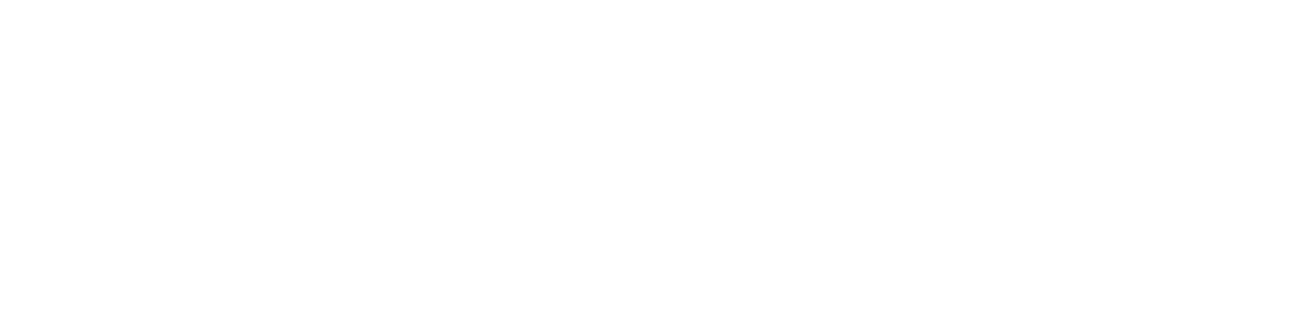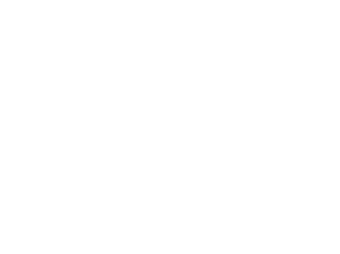You will need the following...
1. Open Microsoft Office Outlook.
2. Go to Tools > Account Settings.
3. On the Email tab, click New.
4. Select the Microsoft Exchange, POP3, IMAP or HTTP option and click Next.
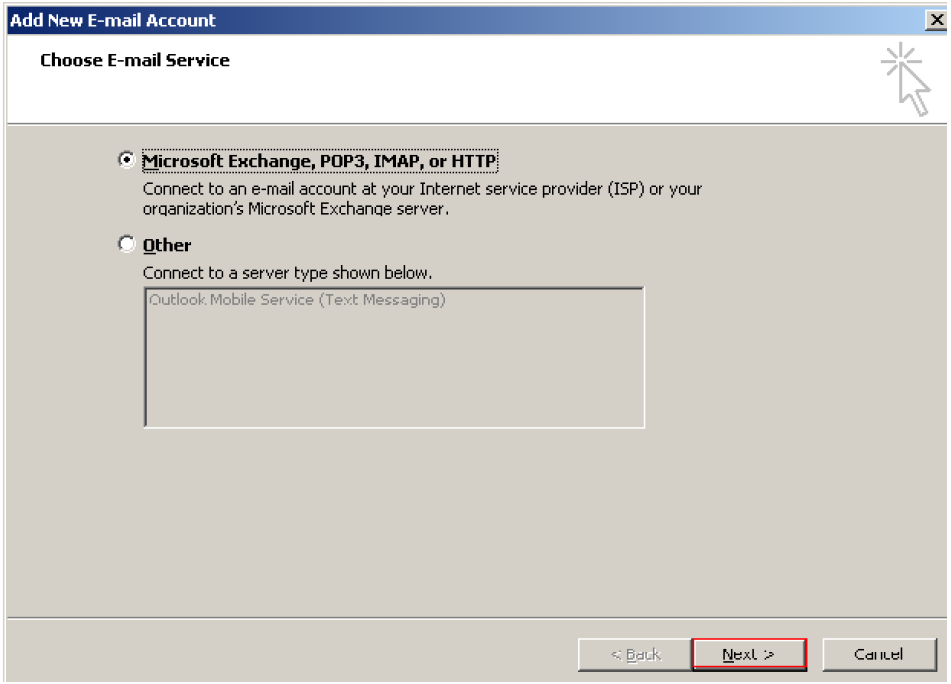
5. Select the checkbox manually configure server settings or additional server types. Click Next.
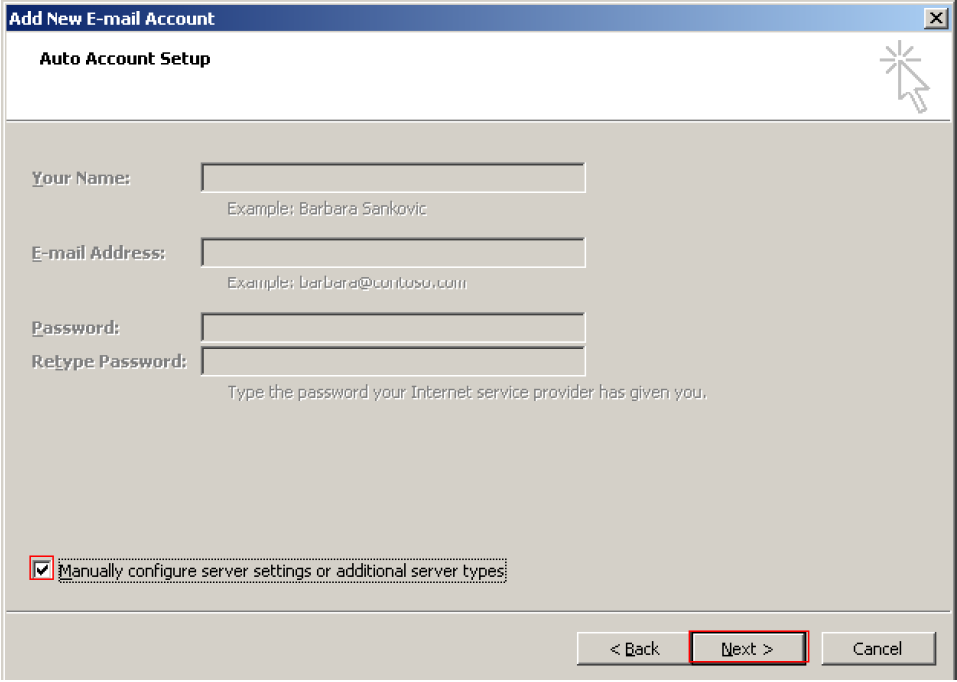
6. Select the Internet Email option and click Next.
7. Complete the following...
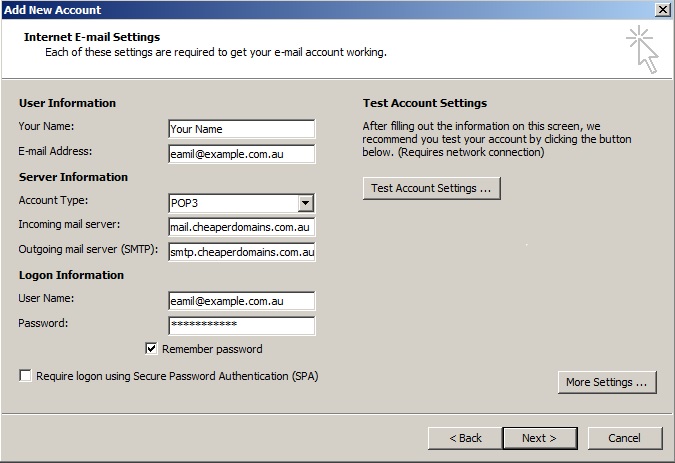
8. Click More Settings... on the right (not next!) as we have some other things to configure.
9. Now click on the Outgoing Server tab and tick the box, My outgoing server (SMTP) requires authentication. Leave the bullet on the line below in use same settings as my incoming mail server as per the image below.
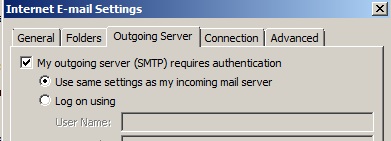
10. Now click on the Advanced tab and set the following;
On the second line where it says Use the following type of encrypted connection select SSL from the drop down box. The port number in the box just above this will jump automatically to either 995 if you are using pop or 993 if you are using IMAP.
Just below that you will see Outgoing server (SMTP), change the number in the box from 25 to 465 and select SSL from the drop down box for Use the following type of encrypted connection
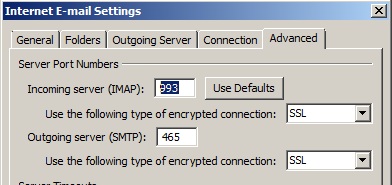
Once that's done click OK down the bottom and then Next and Finish.
Congratulations your account should be setup and ready for use.
Note: If you can't find an answer to your problem click Here to open a support ticket (requires log in).