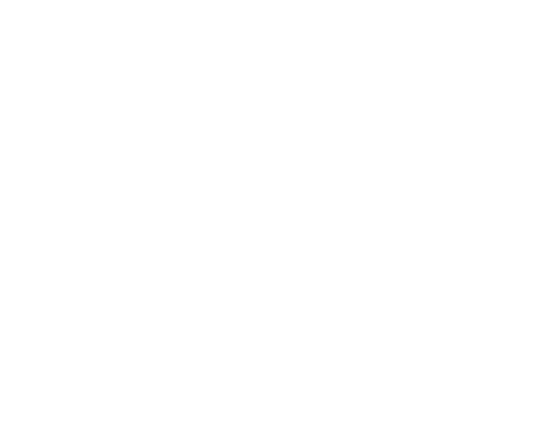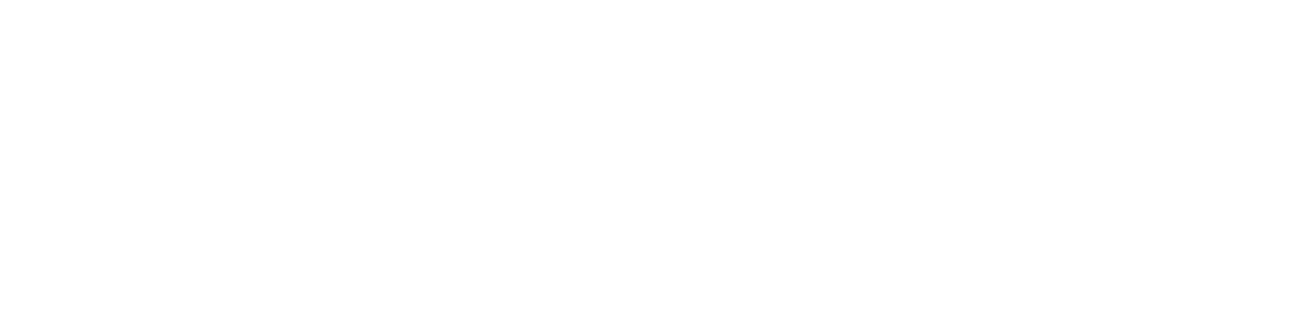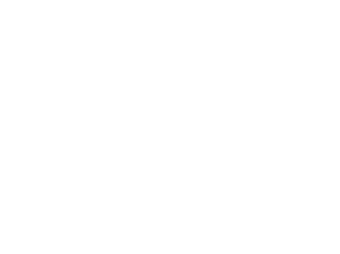Assuming you have created the email accounts in your Plesk control panel (see setting up and creating email accounts), it’s time to set them up in your email client Outlook or Outlook Express. Alternatively you can also use the webmail to read any mail directly from the server when you set up your mail. The information provided below is designed to follow Microsoft Outlook or Outlook Express but should have all the information you need to setup any email client.
IMPORTANT NOTE: Please replace example.com.au in the below examples with the domain name that you have purchased.
General Info
Display Name: This is the name you want others to identify you with when they receive an email. It is usually your name / company or position. It may contain upper or lower case numbers, spaces and numbers only.
Email Address: This is the address you want people to reply to. This should match the email address you created for yourself above (example@example.com.au)
Servers
Type: POP3/IMAP
Incoming Mail: mail.cheaperdomains.com.au
Outgoing Mail: mail.cheaperdomains.com.au
Logon Information
Username: Type in your full email address (example@example.com.au)
Password: Enter your email password. Please be careful as it is case sensitive.
Remember Password: Tick (yes)
Log On Using Secure Password Authentication: not ticked. If you have selected this, your password will be rejected by the server. Please uncheck this to receive mail, which is the default.
Authentication: Authentication should be set to Username & Password (Mac OSX)
More Settings/More Options > Outgoing Server > Tick the My Outgoing Server (SMTP) Requires Authentication (Outlook)
More Options/Advanced: Adjust Server Port Numbers and Enable an Encrypted Connection (SSL)
Incoming Server: 993 (IMAP) 995 (POP3)
Outgoing Server: 465 (Both) - Override Default Port
Also remember you can access your email accounts from the webmail URL which is:
Note: If you can't find an answer to your problem click Here to open a support ticket (requires log in).