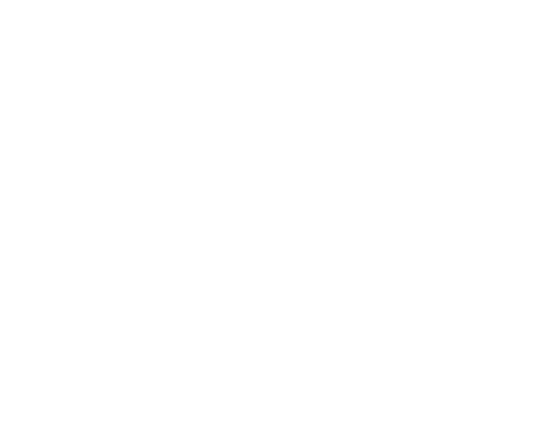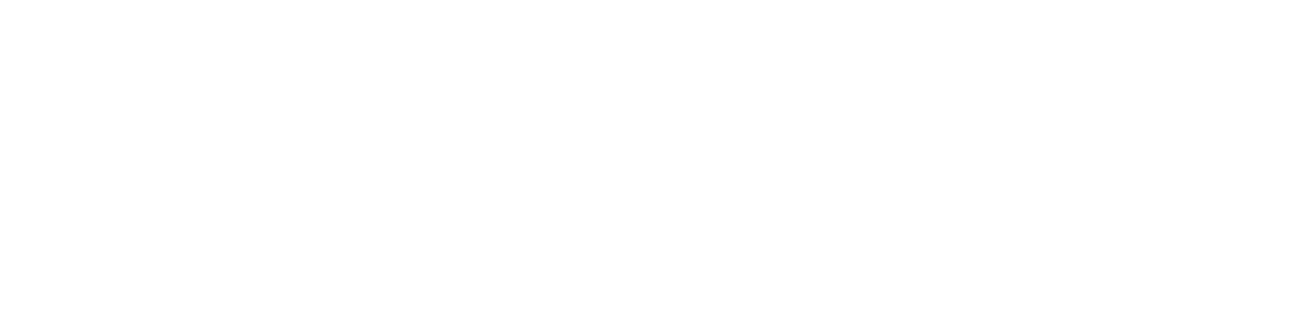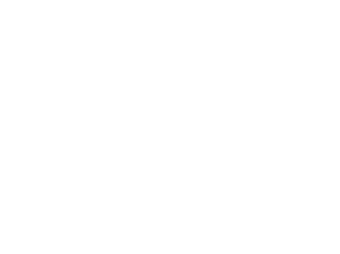Shared Mailboxes require no special licensing and can be made available to multiple exchange users at the same time. These types of mailboxes can be configured for access in the Mail app for MacOS but the set up isn’t as straightforward as a standard user mailbox.
Please note that your account must already have permission to the shared mailbox in order to add it using this method.
Note: If you can't find an answer to your problem click Here to open a support ticket (requires log in).