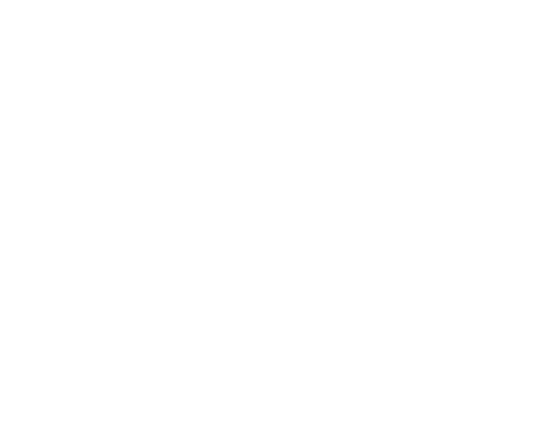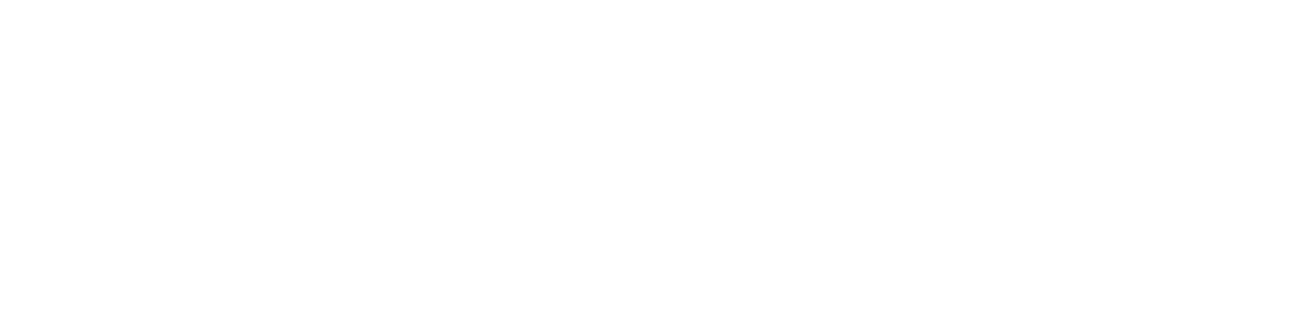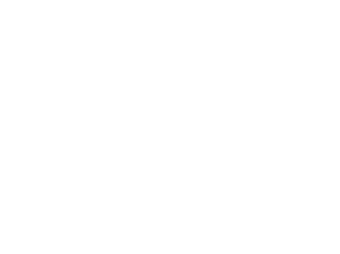Email configuration for iPhone / iPad (iOS 9 / iOS 10)
You will need the following...
Go to the Main Menu (The quickest way to do this is to press the Home button which is the only button on the front of the device.)
Select Settings which should look like the image below.
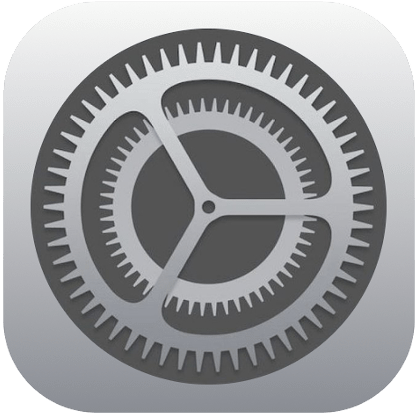
Scroll down and select Mail, Contacts, Calendars (Highlighted in blue below)
Select Add Account. Note: If you already have accounts set up on this device they will be listed here as well.
Select Other at the bottom of the page, then Add Mail Account.
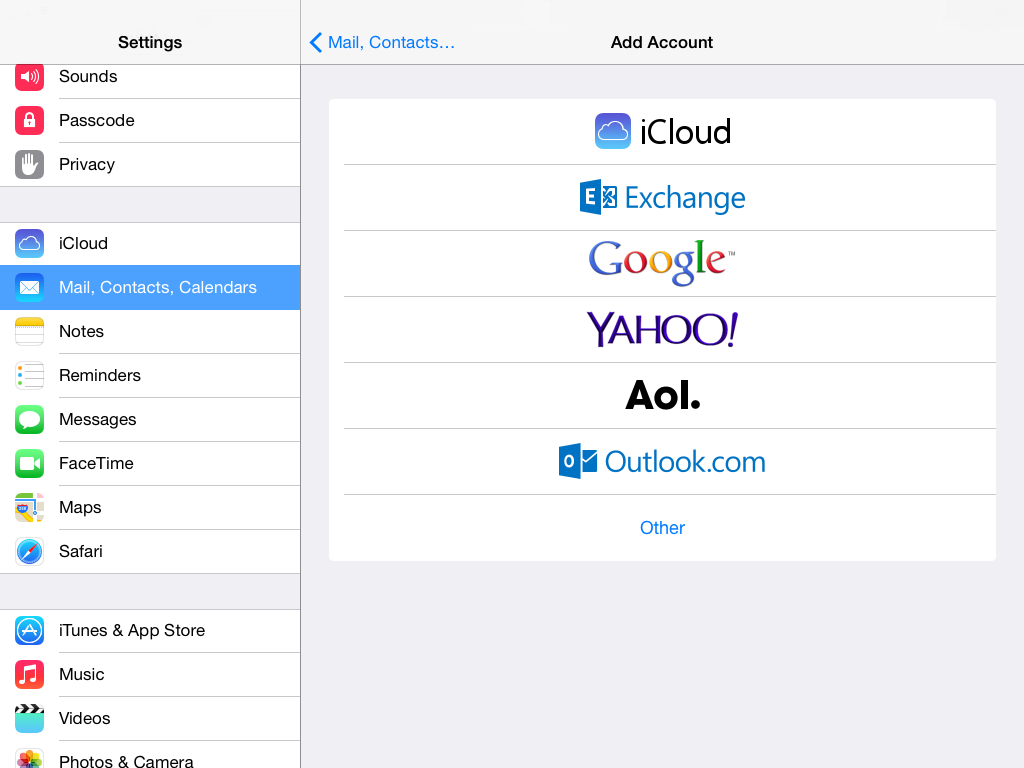
You'll then be asked for the following information;
Select IMAP or POP as the account type.
Incoming Mail Server
Outgoing Mail Server
Click Next which is on the top right of the screen.
If everything is successful you will see a screen with Mail = on and a blue Save button in the top right, click this to finish.
The steps above are sufficient for basic email. You can check your email to make sure it’s working at this point: Press the Home button to return to the main screen, then tap the Mail icon.
Trouble Shooting
A) Typos - with the small keys on many mobile devices typos are not uncommon and are a regular issue when setting up accounts.
B) The User Name in both sections must be the same as the one you assigned on the server, typically it will be in lower case.
C) Get back into the account and scroll to the bottom of that page and click Advanced. Check the following information on this page:
Incoming Settings
Use SSL: ON
Server Port: 993
Outgoing Settings
Use SSL: On
Authentication: Password
Server Port: 587
Note: If you can't find an answer to your problem click Here to open a support ticket (requires log in).