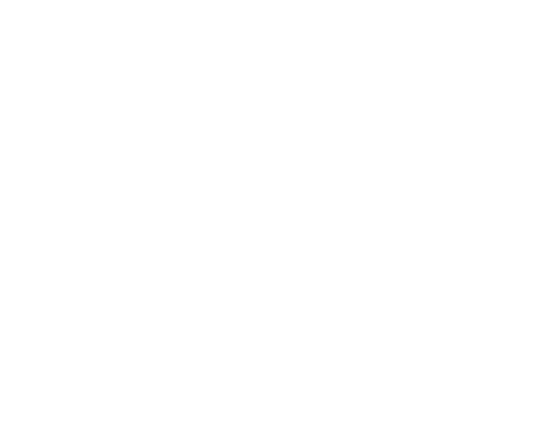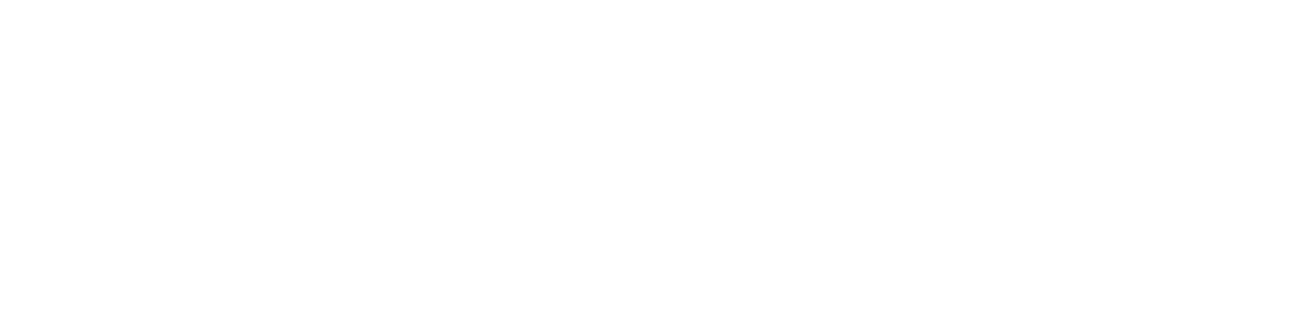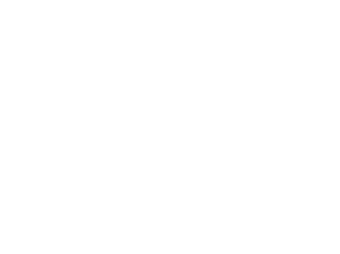You can add an Exchange Shared mail box to an iPhone or iPad as follows.
Note: If you are using the Outlook App on your device scroll down to Outlook iOS App section below.
Native Mail App instructions
Outlook iOS App instructions
Note: If you have entered domain.com anywhere that is an example replace it with your own domain!
Note: If you can't find an answer to your problem click Here to open a support ticket (requires log in).