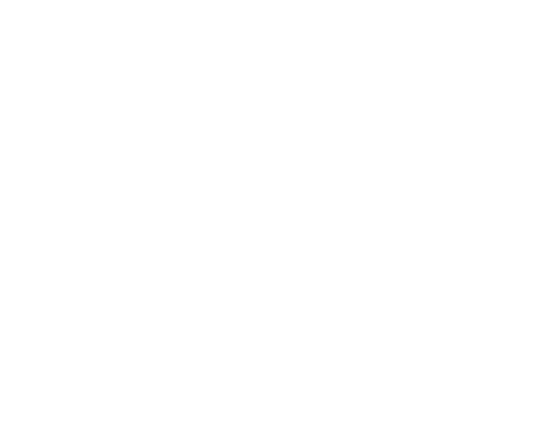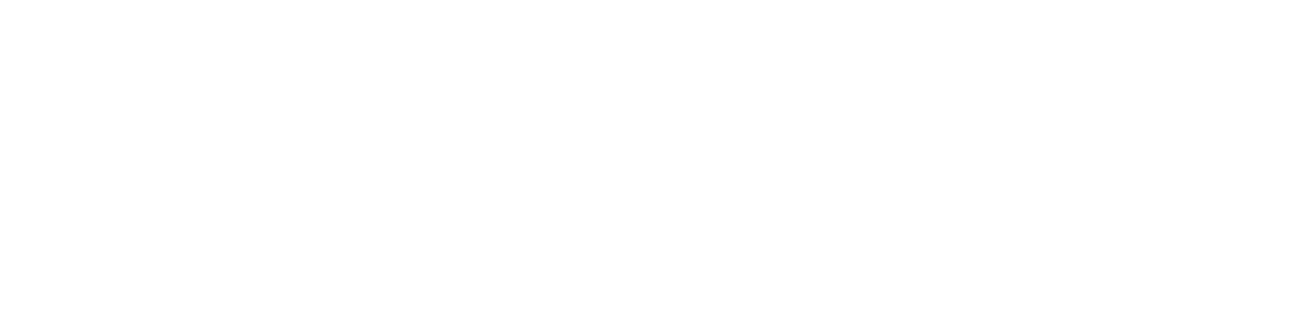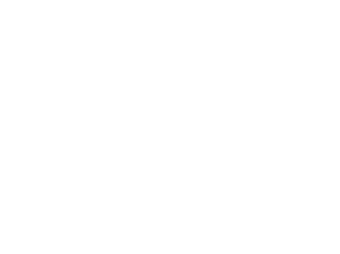This guide demonstrates how to open an existing shared mailbox within Outlook 2016 for Mac.
The Accounts window will be displayed. Select the Advanced… button.
Click on the Delegates tab. Beneath the people I am a delegate for section, select on the plus (+) button.
Enter the shared mailbox name or email address within the provided search field and select the correct result. Select Add.
You may be provided with an auto-discover prompt requesting that you allow the remote server to configure settings within Outlook. Select Allow.
The shared mailbox account should now be added to the People I am a delegate for list. Select OK.
Alternative Method:
Note: If you can't find an answer to your problem click Here to open a support ticket (requires log in).