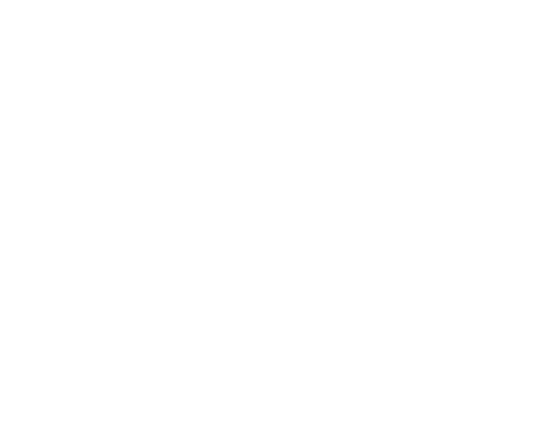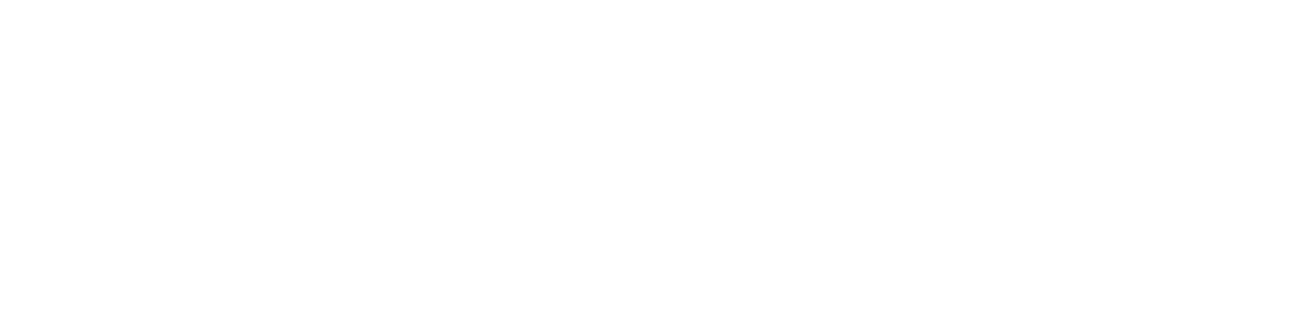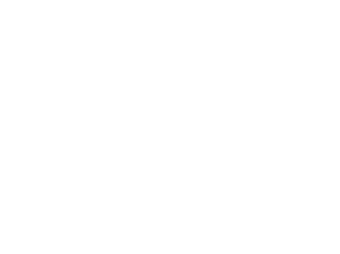These instructions are intended specifically for setting up a new email account in Microsoft Outlook 2016 for MacOS 10.11.3
You will need the following...
Open Microsoft Outlook 2016
To set up a new email account or edit the settings on an existing one, click the Tools menu and then select Accounts to open the Accounts panel.
The setup process is slightly different depending on whether you have any existing email accounts configured in Outlook 2016:
Setting up your first email account:
If this is your first time setting up Outlook 2016, you will need to click on the envelope icon next to the third option: Other Email (iCloud, Google, Yahoo!, or other accounts):
Setting up an additional email account: Once any email account has been set up in Outlook 2016, additional accounts can be added by clicking the plus sign in the lower left corner and selecting Other Email… from the pull-down menu:
Settings for Manual Setup, enter the following:

Click Add Account.
Your email configuration is complete! Close all windows from the set up and relaunch the application.
Note: If you can't find an answer to your problem click Here to open a support ticket (requires log in).